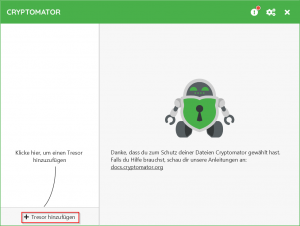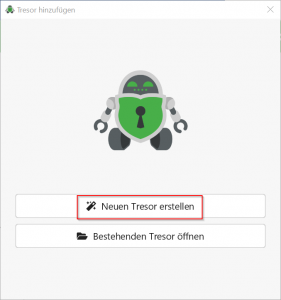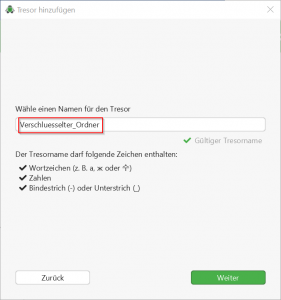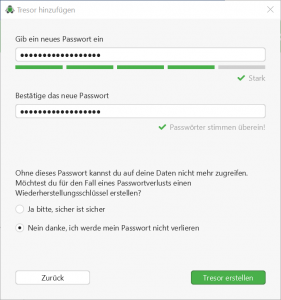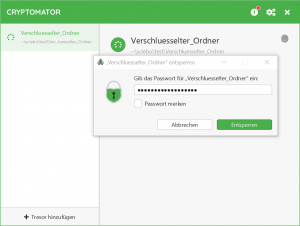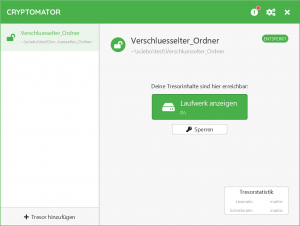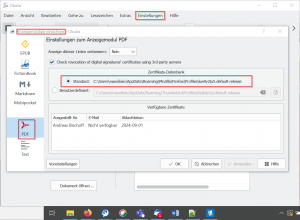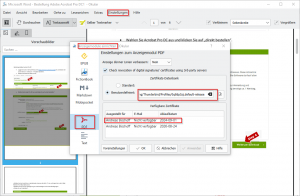Aus aktuellem Anlass möchte ich hier ein wenig den freien PDF-Viewer Okular bewerben, der für viele Dinge im Büroalltag nutzbar ist, ohne das personenbezogene Daten bei Adobe für die Adobe-ID abgegeben werden müssen. Hintergrund ist, dass viele Hochschulen nun Verträge mit Adobe abgeschlossen haben, die zwingend eine Adobe-ID erfordern. Ich selber benutze Okular bei der PDF-Forensik und als PDF-Viewer unter Ubuntu. Besonders gut ist die Unterstützung für digitale Unterschriften in Okular realisiert, was ist Zeiten von Homeoffice sehr praktisch ist. Die PDF-Signaturen sind kompatibel zu denen die wir einsetzen und die Bedienung bei der digitalen Unterschrift ist viel einfacher und weniger krude als beim Adobe-Acrobat.
Ich war ziemlich überrascht, als ich bei einer kurzen Recherche herausgefunden habe, dass dieses großartige Tool auch unter Windows verfügbar ist. Die ganz aktuelle Version von Okular unterstützt nun auch für Windows das Signieren, also das rechtssichere Unterschreiben von PDF-Dokumenten.
Einrichtung des Zertifikats für digitale Unterschriften:
Das persönliche Zertifikat muss einmal eingerichtet werden, was gut funktioniert, wenn bereits ein Firefox oder Thunderbird mit installiertem Zertifikat konfiguriert ist. Diese Erstkonfiguration wird unter „Einstellungen“-„Anzeigemodule einrichten“ –„PDF“ im Feld „Zertifikatsdatenbank“ vorgenommen.
Firefox oder Thunderbird muss zwingend auf dem Rechner installiert sein.Entweder für Firefox oder Thunderbird muss einmal ein persönliches Zertifikat eingerichtet werden.
Zertifikatseinrichtung mit Firefox: https://www.ssc-services.de/wp-content/uploads/2020/12/SSC-SWAN-Kurzanleitung-Zertifikat-Firefox-installieren_DE_20-10-01.pdf
Zertifikatseinrichtung mit Thunderbird: https://www.fh-aachen.de/hochschule/datenverarbeitungszentrale/sicherheit/nutzerzertifikate/nutzerzertifikat-importieren/firefox-thunderbird
Linux:
Okukar ist in den gängigen Linux-Distributionen einfach über den Paketmanager installierbar. Allerdings ist dann, je nach Distribution noch keine Version verfügbar, die auch PDF signieren kann. In diesem Fall schafft die Installation eines Flatpaks Abhilfe:
Beispiel Lubuntu/Ubuntu 20.4LTS:
sudo apt install flatpak
flatpak remote-add –if-not-exists flathub
https://flathub.org/repo/flathub.flatpakrepo
flatpak remote-add –if-not-exists kdeapps –from
https://distribute.kde.org/kdeapps.flatpakrepo
flatpak install kdeapps org.kde.okular
Windows:
Für Windows bekommt man die freie Software ganz einfach aus dem Windows-App-Store:
https://apps.microsoft.com/store/detail/okular/9N41MSQ1WNM8?hl=de-de&gl=de
Einrichtung des Zertifikats für digitale Unterschriften:
Das persönliche Zertifikat muss einmal eingerichtet werden, was gut funktioniert, wenn bereits ein Firefox oder Thunderbird mit installiertem Zertifikat konfiguriert ist. Diese Erstkonfiguration wird unter „Einstellungen“-„Anzeigemodule einrichten“ –„PDF“ im Feld „Zertifikatsdatenbank“ vorgenommen.
Für Firefox-Nutzer:
Das Zertifikat in einer Firefox Installation wird von Okular als Default automatisch gefunden, wenn nur ein Firefox-Profil vorliegt:
Nur für Thunderbird-Nutzer:
(bei mir sind dort zwei Zertifikate zu sehen, da ich mehrere mit unterschiedlichen Zertifikatsketten besitze.)
Das Zertifikat in einer Firefox Installation wird automatisch gefunden, wenn nur ein Firefox-Profil vorliegt.
Falls nur ein Thunderbird benutzt wird, muss nur einmal in Okular unter „Einstellungen“- „ Anzeigemodule einrichten“ das Thunderbird-Profilverzeichnis manuell eingetragen werden:
Window: C:/Users/USERNAME/AppData/Roaming/Thunderbird/Profiles/*******.default-release
Bzw. Linux: ~/.thunderbird/*****.default-release
Nur die Windows-Version muss dann leider einmal neu gestartet werden, damit die Zertifikate sichtbar werden.
Unterschreiben geht dann sehr viel intuitiver als bei Adobe:
Um zu signieren wählt man einfach den Menuepunkt „Extras“-„Digital signieren“ aus, platziert dien Bereich für die Unterschrift aus und klickt ok. Dann öffnet sich ein Dialog zum Speichern des signierten Dokuments.
PDF-Dokumente erzeugen ohne Acrobat
Damit sind meines Erachtens 90% aller PDF-Workflows an Hochschulen mit freier Software abzudecken. Wenn man PDFs ganz neu erzeugen muss, kann z.B. LibreOffice verwendet werden, oder man verwendet den in Windows mitgelieferten Microsoft Print to PDF-Treiber (Schnellinstallation „Windowstaste+R, optionalfeatures.exe eingeben und „Microsoft Print to PDF“ aktivieren) um PDFs aus Word und Co (dort “Drucken” und als Drucker “Microsoft Print to PDF” wählen) zu erzeugen. Oft ist das bereits konfiguriert, weshalb ich mich frage, wozu so viele Hochschulmitarbeiter einen immerhin kostenpfichtigen Acrobat benötigen.
Den nun überflüssigen Adobe Acrobat DC kann man dann getrost für alle Zeiten deinstallieren.